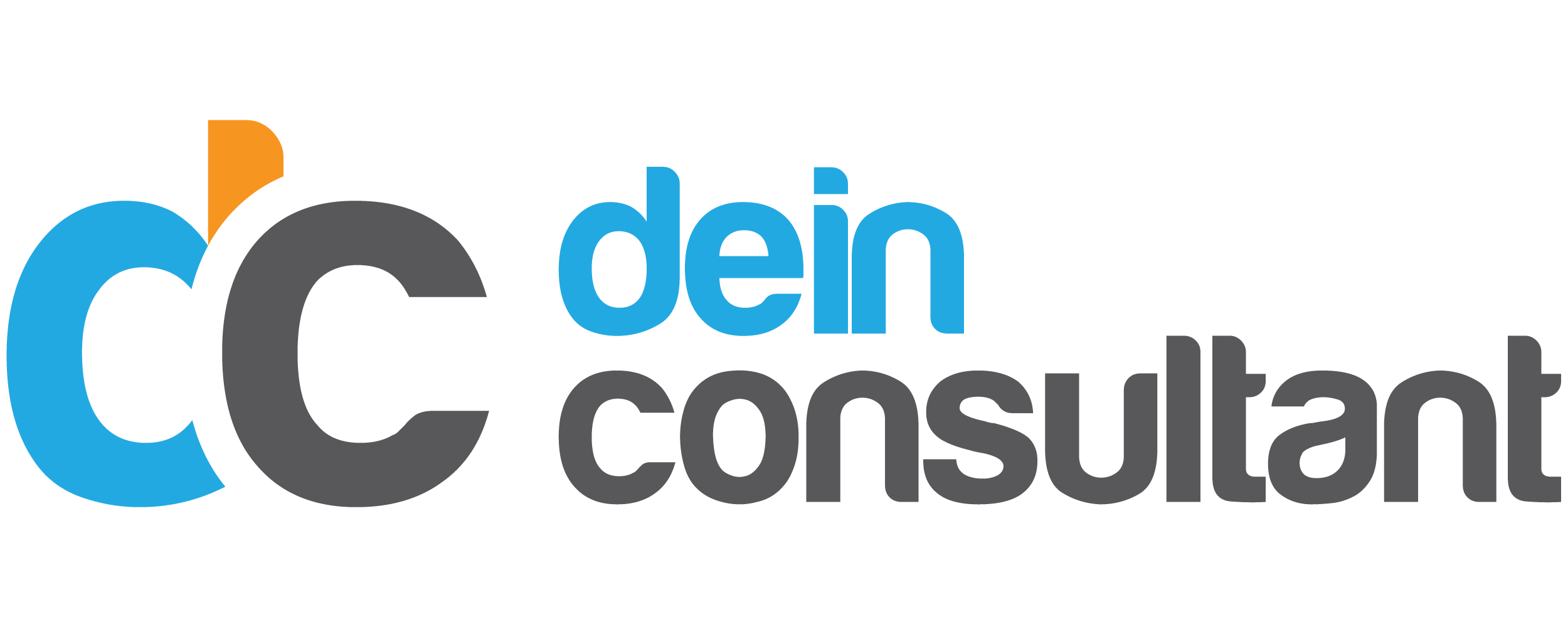Portlet Infos über uns
Auf dieser Seite finden Sie einen Überblick über die Möglichkeiten des DC-Portlets: Portlet Infos über uns für den OnPage Composer des JTL-Shops.
Mit diesem Portlet können Sie Information über Ihren Shop hinzufügen. Hier werden Icon und Text als Banner angezeigt.




Infos über uns erstellen
1. Melden Sie sich im Backend von JTL-Shop an und wechseln Sie in das Frontend von JTL-Shop.
2. Öffnen Sie die Seite, die Sie bearbeiten möchten, und klicken Sie auf das OnPage Composer-Icon oben links auf der Seite, um den OnPage Composer für die Seite zu öffnen.
3. Ziehen Sie das Portlet Infos über uns im OnPage Composer an eine beliebige Stelle. Es öffnet sich das Fenster Infos über uns bearbeiten.
4. Wählen Sie aus, wie viele mini Banner für verschiedene Display Auflösungen angezeigt werden.


5. Klicken Sie auf Click to Upload. Es öffnet sich ein Dialogfenster, in dem Sie alle bisher hochgeladenen Mediendateien finden.
6. Ziehen Sie eine Bilddatei für Ihren Slider per Drag&Drop in das Fenster oder klicken Sie mit der rechten Maustaste in das Fenster und wählen Sie Datei hochladen, navigieren Sie zur Datei und wählen Sie diese aus.
7. Doppelklicken Sie anschließend auf Ihre Grafikdatei, um diese für Ihren Slider zu übernehmen.
8. Geben Sie den Titel ein.
9. Geben Sie den Untertitel ein.
10. Geben Sie unter Link die URL der Seite ein, mit der Sie den mini Banner verlinken möchten.
11. Fügen Sie weitere Felder ein, wenn Sie mehr Elements einfügen möchten. Sie können Maximal 8 Elements aktivieren.
12. Per Checkbox können Sie einzelne Elemente ausblenden.
13. Speichern Sie Ihre Einstellungen.