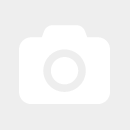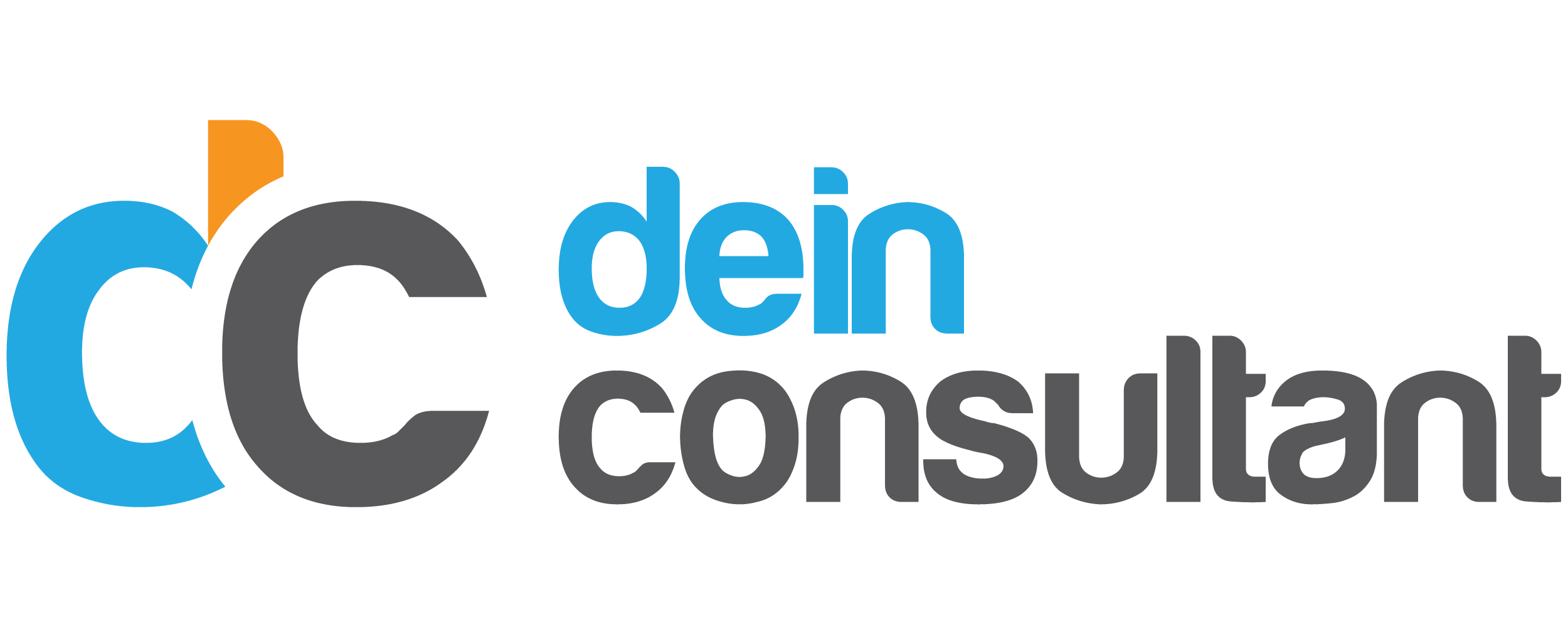Portlet 2 große Produktbanner
Auf dieser Seite finden Sie einen Überblick über die Möglichkeiten des DC-Portlets: Portlet 2 große Produktbanner für den OnPage Composer des JTL-Shops.
Mit diesem Portlet können Sie ein “2 in1 Banner” erstellen. Sie haben in jedem Block die Möglichkeit ein größeres Bild oben und ein kleineres Bild unten zu platzieren und in zwei Positionen einzustellen, so wie Farben von Text, Hintergrund, oberen und unteren Rand des Blocks, Button und Text (wenn man den Cursor auf den Text bewegt) verändern. Sie haben auch die Möglichkeit einen Link-Button einzugeben und auch einzustellen wie man den Link aufmacht (in einem neuen oder in dem gleichen Tab). Sie ziehen die Aufmerksamkeit des Kunden auf das Angebot, in dem Sie mit den Bildern, dem Preis und der Produktbeschreibung die Aufmerksamkeit des Kunden auf das Angebot ziehen und dann mit der Button Beschreibung den Kunden dazu leiten den Button anzuklicken und zu der gewünschten Seite zu gelangen




2 große Produktbanner erstellen
1. Melden Sie sich im Backend von JTL-Shop an und wechseln Sie in das Frontend von JTL-Shop.
2. Öffnen Sie die Seite, die Sie bearbeiten möchten, und klicken Sie auf das OnPage Composer-Icon oben links auf der Seite, um den OnPage Composer für die Seite zu öffnen.
3. Ziehen Sie das Portlet 2 Produkte Banner im OnPage Composer an eine beliebige Stelle. Es öffnet sich das Fenster 2 Produkte Banner bearbeiten.


4. Klicken sie auf Click to Upload bei Hauptbild und Bild. Es öffnet sich ein Dialogfenster, in dem Sie alle bisher hochgeladen Mediendateien für den OPC finden.
5. Ziehen Sie ein Bilddatei für Ihrer Banner per Drag&Drop in das Fenster oder klicken Sie mit der rechten Maustaste in das Fenster und wählen Sie Datei hochladen, navigieren Sie zur Datei und wählen Sie diese aus.
6. Doppelklicken Sie anschließend auf Ihre Grafikdatei, um dieses für Ihrer Banner übernehmen.
7. Geben Sie Preis, Währungszeichen, Haupttext, Subtext und Buttontext ein. Die werden angezeigt, wie im oben gezeigten Beispiel.
8. Geben Sie die URL unter dem Link ein. Diese URL wird bei Klick auf Button verlinkt.
9. Spalte 1 wird auf linke seite angezeigt und Spalte 2 wird auf Rechte seite angezeigt
10. Hintergrundfarbe und Buttonfarbe und Textfarbe können mit RGB-Controller eingestellt werden. Sie können auch die Farbe der Hover-Funktion festlegen, die angezeigt wird, wenn Sie mit der Maus darüber fahren.
11. Zusätzliche Farbeinstellungen können über Spalte Zusatzoption eingestellt werden.
12. Speichern Sie Ihre Einstellungen.